Macam - Macam Perintah Menggunakan cmd
Hi !! Welcome to my Blog,
Di postingan pertama
ini mimin mau ngejelasin sekaligus mencontohkan “Macam – Macam Perintah
Menggunakan cmd“ buat kalian yang mau belajar dan baru belajar memakai cmd.
Kalau kalian biasa
pakai komputer atau laptop pasti udah biasa banget sama yang nama nya buat
folder itu kan “klik kanan new folder” terus kalau mau buka notepad kudu
ke menu “Start ketik notepad” kayaknya udh “BIASA” banget (^。^). Mimin bakal kasih yang engga
biasa *Plakk* biar keliatan kayak anak IT beneran *walau fakta
berkata lain T.T .
Kebetulan mimin dpt tugas yang seperti ini ...
NAMA : AYU PUTRI HABIBAH
KELAS : S1\TI\2\K
NPM : 43A87006170234
MATAKULIAH : SISTEM OPERASI
1. Membuat Struktur Direktori
Mimin kasih
penjelasan apa-apa saja yang harus di ketahui dalam membuat struktur direktori.
· mkdir > mkdir
“nama_folder” > Gunanya untuk membuat direktori (folder)
· rmdir > rmdir
“nama_folder” > Untuk menghapus direktori
· cd > cd
“nama_folder” > Untuk masuk ke folder yang di tuju
· cd.. > Untuk
kembali ke folder sebelumnya
· dir > Untuk
melihat direktori , folder dan file apa yang ada di dalamnya.
· tree > Digunakan
untuk mengatur tampilan grafis dari struktur folder
Naaah sekarang langsung ke prakteknya ! (^・^)
- Buka dulu
cmd nya *iyaiyalah -_- * tekan (windows + R) terus ketik cmd, Enter.
- kembali dulu ke drive C , ketik (cd..) lalu Enter. sebanyak 2 kali
- Kalau udah pasti nanti tinggal
tulisan C:\> kalau udah seperti ini baru masuk ke direktori yang kalian
mau, kan biasa nya ada Local Disk C, D, E nah mimin sekarang mau pakai
yang drive E nya. Ketik
- (C:\>e: ) buat masuk ke
drive E
- Kalau udah pasti nanti tinggal
tulisan C:\> kalau udah seperti ini baru masuk ke direktori yang kalian
mau, kan biasa nya ada Local Disk C, D, E nah mimin sekarang mau pakai
yang drive E nya. Ketik
- Sekarang sudah siap buat next
step !
Ketik (mkdir “nama _folder”) disini engga usah pakai underline “_” seperti inipun gpp, langsung spasi aja. Contoh : mkdir “aika folder”- Sekarang sudah siap buat next
step !
-
- Masuk ke folder sistem
operasinya dengan cara ketik (cd sistem) lalu tekan tab nanti nama
folder nya akan muncul sendiri [kalau tidak ada folder yang sama, kalau
ada yang sama berarti kalian harus ketik nama foldernya lengkap]
lalu Enter.
-
kalau sudah nanti akan masuk ke folder sistem
operasi, nah dari situ mimin bakalan buat struktur file
direktori. Ikutin langkah-langkahnya ya.. ketik sesuai seperti yang di gambar dan jangan lupa untuk nama folder itu
terserah kalian. (^_-)-☆
- Masuk ke folder sistem
operasinya dengan cara ketik (cd sistem) lalu tekan tab nanti nama
folder nya akan muncul sendiri [kalau tidak ada folder yang sama, kalau
ada yang sama berarti kalian harus ketik nama foldernya lengkap]
lalu Enter.
Kenapa pakai kutip? Karena kalau engga nanti hasil foldernya yang WEB sendiri
terus yang “1” nya jadi folder sendiri. Makanya harus pakai kutip.
Bisa juga kalau kalian mau buat banyak folder cukup hilangin tanda kutip “ nya dan langsung spasi.
Contoh : mkdir MATERI TUGAS UAS
UTS nanti akan langsung jadi 4 folder .
· Jangan
lupa kalau mau masuk direktori (folder) itu ketik ( cd “nama folder” )
tanpa kutip.
Kalau mau kembali ke file sebelumnnya
cukup ketik (cd..) lalu Enter.
· Nahhhh.. disini mimin ada salah ketik (*>_<*) tapi
tenang... bisa hapus foldernya dengan cara ketik
( rmdir “nama folder yang salah” ) tanpa kutip, lalu
Enter.
Suuudaahhhh
selesaiii.. AKHIRNYAA..
Nah kalau sudah
selesai dan ingin melihat struktur direktori yang di ingin kan sesuai
atau
tidak caranya
kembali ke file awal (cd..) lalu ketik (tree) lalu Enter.
\(^o^)/\(^o^)/\(^o^)/\(^o^)/\(^o^)/\(^o^)/\(^o^)/
Nah kalian bisa coba struktur di atas sebagai referensi struktur
direktori yang mau kalian buat.
2. Perintah Dasar Manajemen Berkas
1. Mengcopy
file / berkas
Jika ingin mengcopy file menggunakan
cmd cukup ketik ( copy “nama file/folder” tujuan)
Sebagai
contoh , mimin mau copy file “6.jpg” (jangan lupa eksistensi filenya di tulis
juga) ke
folder “TEST” yang ada di drive E jadi mimin ketik ( copy 6.jpg E:\TEST)
lalu tekan Enter.
2. Memindahkan
file/folder
Memindahkan file/folder dapat
menggunakan perintah “move” , mimin mau mindahin file “15.jpg”ke folder TEST di
drive E , ( move “nama file/folder” tujuan) jadi mimin cukup ketik ( move
15.jpg E:\TEST) Enter.
3. Me-rename
file
Mengubah nama file dengan perintah
(rename “nama_file” nama_tujuan)
Contoh : ( rename case.jpg casing.jpg)
4. Menghapus
file
Kalau menghapus folder kita pakai perintah rmdir, kalau
file kalian bisa menggunakan perintah delete (delete “nama_file).Disini
mimin mau ngapus file “contoh.jpg”.
5. Masuk
dan Berpindah direktori
Jika ingin berpindah direktori kalian
dapat menggunakan perintah (cd..) untuk mundur ke direktori sebelumnya dan (cd
“nama_folder”) tanpa kutip dan underline untuk masuk ke direktori.
6. Menampilkan isi direktori
Untuk menampilkan isi direktori perintahnya adalah “dir”
tanpa kutip. Lalu Enter.
3. Perintah Dasar System Configuration
Untuk perintah dasar system
configuration ini, jangan lupa kita harus membuat cmd nya menjadi Administrator.
Caranya masuk ke menu start > ketik cmd
> klik kanan di cmd > Run as Administrator.
1.
Menambahkan user baru
(net user nama_user password /add) > net user AIKA 12345
/add . Jika tidak ingin menggunakan password tidak perlu di isi, kosongkan saja
langsung ketik /add setelah nama user.
Kalau sukses nanti akan ada akun user yang kalian buat tadi di “user
account”
ヽ(^。^)ノ
2. Membatasi
user bernama aika hanya bisa login hingga tanggal tertentu
Ketik net user (aika /expires:may,08,2018 )
3. Melarang
user untuk mengubah passwordnya
Menggunakan perintah ( net user aika /passwordchg:no)
4. Mematikan
user
Ketik ( net user aika /active:no )
5. Menghapus
user bernama AIKA
Ketik ( net user aika /delete)
4. 5 Perintah Dasar Command Promt di Jaringan
1) Ping
Perintah cmd pertama yang paling
sering digunakan dalam mengatur jaringan adalah ping, perintah ini
fungsinya adalah untuk mengetes atau mengecek koneksi pada jaringan lokal
atau internet. Paket tersebut akan “bertanya” ke tujuan agar membalas.
Jika tujuan dikonfigurasi untuk bisa membalas, tujuan akan merespon packet
tersebut. Kalian akan dapat melihat berapa lama waktu
round-trip/perjalanan antara komputer Kalian dan tujuan (dibaca: Latency).
Kalian akan melihat “request timed out” jika packet loss terjadi/tidak
terhubung dengan tujuan, dan Kalian akan melihat pesan kesalahan jika komputer
Kalian tidak dapat berkomunikasi dengan host tujuan. Contoh (ping
akamepro.blogspot.co.id) , ping IP (ping 192 . 168 . 46 . 1 )
2) Traceroute / tracert /
tracepath
Perintah tracert ini digunakan
untuk melihat jalur yang dilewati paket data ke alamat jaringan atau situs yang
di tuju, perintah ini mirip dengan perintah ping, hanya saja perintah tracert
ini memberikan informasi jalur data yang dilewati.
3) ipconfig
/ ifconfig
Perintah ipconfig bisa digunakan di
Windows, sementara perintah ifconfig bisa digunakan di Linux, Mac OS x dan
Unix. Perintah ini memungkinkan kalian untuk mengkonfigurasi interface jaringan
dan melihat informasi interface/LAN Card di komputer kalian. Sebagai contoh,
kalian bisa gunakan perintah ipconfig /all di Windows untuk
melihat konfigurasi interface jaringan di komputer kalian, IP Address kalian,
DNS server dan informasi lainnya. Atau, kalian bisa gunakan perintah ipconfig
/flushdns untuk Reset, Clear, Refresh, Flush DNS Cache di Windows.
Memaksa windows untuk mendapatkan alamat baru dari DNS server setiap kalian
mengakses situs baru. Ada lagi perintah ipconfig /registerdns ini
adalah kebalikan dari flushdns, yaitu digunakan untuk merefresh kembali DNS
Server , dan meregister ulang kembali koneksi DNS.
4) netstat
netstat singkatan dari statistik
jaringan. Perintah ini menampilkan koneksi jaringan yang masuk dan keluar serta
informasi jaringan lain. Ini tersedia di Windows, Mac, dan Linux – setiap versi
memiliki opsi baris perintah sendiri, kaian dapat men-tweak untuk melihat
berbagai jenis informasi. Utilitas netstat dapat menunjukkan koneksi yang open
di komputer kalian, program mana yang membuat koneksi, berapa banyak data
sedang dikirim, dan informasi lainnya.
- netstat
-n untuk menampilkan ip dan port yang sedang di akses
- netstat
-b untuk melihat aplikasi atau program yang aktif dalam jaringan
- netstat
-s untuk melihat statistik jaringan
5) nslookup
Perintah nslookup ini digunakan untuk menampilkan
ip address dari domain yang anda ingin ketahui.
✿ Akhirnyaahh... kita sampai juga di
pembahasan terakhir postingan pertama mimin... horaay!! ✿
*terhura* (≧▽≦)..
(≧▽≦)
.. (≧▽≦)
.. (≧▽≦)
.. (≧▽≦)
Yang terakhir ini mimin bakalan
menjelaskan dan memberikan contoh shorcut Windows
dengan command prompt .
Yang engga tahu shortcut sini mimin
jelasin dulu . Shortcut adalah
jalan pintas/cara cepat untuk menjalakan suatu diprogram komputer pada suatu
sistem yang terinstal di komputer. Cara singkat sebagai tombol pintas atau
shortcut pada keyboard di komputer adalah satu tombol fungsi dari dua tombol
atau lebih ketika tombol tersebut di tekan, maka dapat difungsikan sebagai
pintasan cepat yang biasanya menggunakan mouse atau perangkat petunjuk
lainnya.
5. Shorcut Windows Dengan Command Prompt
contoh 10 perintah shortcut yang ada pada cmd :
1) Kalkulator
> ketik (calc) lalu enter
2)
Notepad > buat yang buru – buru mau buat note hanya tinggal ketik (notepad) lalu enter
3)
Paint > simpan hasil screenshoot atau picture editing ketik (mspaint) lalu enter
4)
Task manager > mau lihat berapa banyak penggunaan RAM kalian? Memori disk kalian ? cuss ketik (taskmgr) lalu enter.
5)
File explorer > ga mau repot buka file explorer, cukup ketik (explorer) lalu enter J
6)
Control panel > (control panel ) lalu enter
7)
Computer manager > ketik (compmgmt) lalu enter
8)
Uninstall program/software > (appwiz.cpl) lalu
enter
9)
Lihat tanggal dan waktu > (timedate.cpl) lalu enter
10) Mouse
properties > buat kalian yang suka gonta
ganti pointer mouse kayak mimin (>ω<) cukup ketik
(control mouse) lalu
enter, nanti bakal muncul pengaturannya. Engga usah ribet-ribet nyari di
control panel (。>﹏<。) .
YOOOSSHHH!! Itulah
perintah – perintah dasar cmd yang harus kudu wajib kalian ketahui sebelum
melangkah lebih jauh *baper* . well, terimakasih bagi kalian yang sudah mampir
di blog AkameProject semoga postingan ini dapat membatu kalian yang baru belajar
maupun yang lupa-lupa ingat sama perintah – perintah di cmd. Kritik dan saran
sangat di perlukan buat postingan selanjutnya, jangan lupa subscribe mimin dan jangan bosen buat mampir lagi yahh!!.. (^^)
Arigatou Gozaimasu ... (^^)
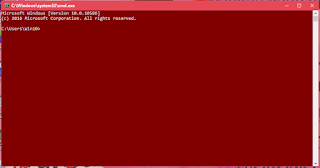






















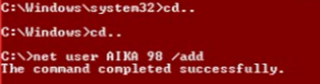




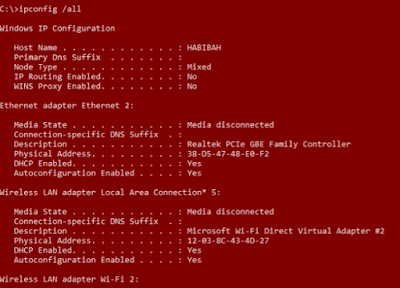













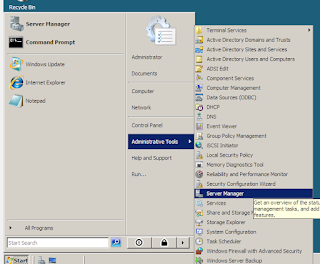

Comments
Post a Comment